宇宙一わかりにくいラズパイ入門(仮称)①
Raspberry Pi2 Model B に Raspbian(Jessie)をインストールして「IoT×Blockchain までやってしまうよ!」な企画を開始しました。はっきり言って「超絶わかりにくい」ので良質な書籍やブログを読むことをオススメします。皆様の貴重なお時間をムダにするのは本懐ではありません。興味がある方だけ読んでみてください(にっこり)
Raspberry Pi 2 Model B
とにかく以下を買えばいい。あまり考えることはない(最初から暴走)
Raspberry Pi2 Model B ボード&ケースセット (Standard, Clear)
http://www.amazon.co.jp/dp/B00TBKFAI2Raspberry Piスターターパック (Pi2用Economy)
http://www.amazon.co.jp/dp/B00TLGADIISORACOM Air SIMカード(データ通信のみ) (ナノ)
http://www.amazon.co.jp/dp/B015FFCZ02docomo L-02C シルバー データ通信専用機種
http://www.amazon.co.jp/dp/B004NLEORWmobee Nano SIM MicroSIM 変換アダプタ 3点セット 2個セット
http://www.amazon.co.jp/dp/B010H4IPVOBUFFALO 11n対応 11g/b 無線LAN子機 親機-子機デュアルモード対応モデル WLI-UC-GNM2
http://www.amazon.co.jp/dp/B005DU4XSMTTL-RS232 convert cable for Raspberry Pi
http://jp.rs-online.com/web/p/products/7676200
Raspbianとは
Raspbian(ラズビアン)はLinuxのディストリビューションで、Debian(デビアン)をRaspberry Pi向けにカスタマイズしたOSです。最新のJessie(ジェシー)をインストールする方がクールです。ただし、Wheezy(ウィージー)の方が情報量が多いのでGoogle先生と相談するときは「楽」です。
Debianのコードネームはアニメーション映画「Toy Story」のキャラクター名を採用しています。素敵ですね。
Wheezyはペンギン、Jessieはキュートな女の子です。
Raspbianのダウンロード先
公式サイト(ラズベリーパイ財団)だとダウンロード時間が長いので、ミラーサイト(北陸先端科学技術大学院大学 JAIST)をオススメします。
2015-05-05-raspbian-wheezy.zip
http://ftp.jaist.ac.jp/pub/raspberrypi/raspbian/images/raspbian-2015-05-072016-02-09-raspbian-jessie.zip
http://ftp.jaist.ac.jp/pub/raspberrypi/raspbian/images/raspbian-2016-02-09
NOOBSとは
NOOBS(ヌーブス)とは「new out of box software」の略称で、初心者用として位置づけられています。NOOBS自体はOSではなくOSのインストーラです。Raspberry Piを起動した後にインストールするOSを選択することができます。メリットは「楽」で、デメリットは「SDカードの容量の無駄」です。そして、NOOBSとNOOBS Liteの2種類があります。
NOOBS:インストールに必要なファイルをすべて含んだパッケージで、Raspberry Piをネットワークに繋がなくてもOSがインストールできる。
NOOBS Lite:インストールを行いながら必要なパッケージをインターネット上から取得するため、事前にRaspberry Piをネットワークに接続しておく必要がある。
NOOBSのダウンロード先
NOOBSも公式サイト(ラズベリーパイ財団)より、ミラーサイト(北陸先端科学技術大学院大学 JAIST)をオススメします。
RaspbianとNOOBSのどちらを使うの?
最初はNOOBSで経験値を上げる。慣れてきたらRaspbianをダウンロードしてイメージ焼き(コラム作成予定)をすればOKです。まずは、NOOBSでRaspbian-Jessieをインストールしましょう。さぁここから本格的な作業だよ!
SDカードをフォーマット&NOOBSをコピー
PC(ノートPC)にSDカードを挿入して、下記のソフトでSDカードをフォーマットします。
「Raspberry Piスターターパック (Pi2用Economy)」には、2015-05-05-raspbian-wheezyがインストール済みです。user:pi、pw:raspberryでログインできます。本記事では「わかりにくさ」を狙っているのでSDカードをフォーマットしちゃいます(にっこり)
SDカードフォーマッター(Win版/Mac版)のダウンロード先
https://www.sdcard.org/jp/downloads/formatter_4SDカードフォーマッター起動後の設定
オプション設定を変更(下図参照)してからSDカードをフォーマットする。 消去設定:イレースフォーマット、論理サイズ調整:OFF

- NOOBS_v1_7_0.zipを解凍し、SDカードにコピー
NOOBSをダウンロードするとzipファイルになっているので、Lhaplusなどのツールで解凍する。解凍先はSDカード(Dドライブなど)を指定する。
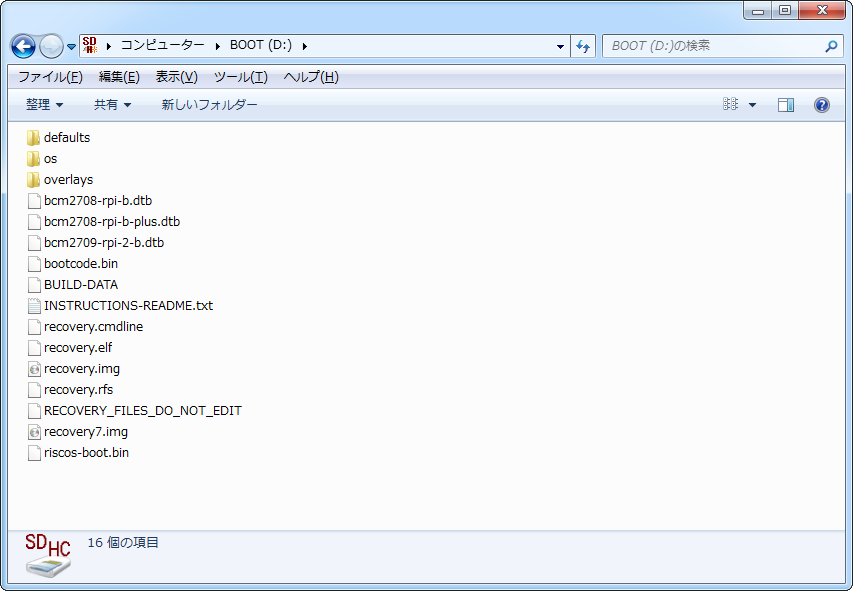
ラズパイを起動
Raspberry Pi 2 Model Bに以下を接続します。最後にUSB電源ケーブルを挿せばOK。

画面のキーボードはThinkaPadキーボードでトラックポイント「通称:赤ポッチ」がマウス代わりになる優れた製品です。ThinkPadユーザーがMacbookユーザーになれない理由が、この赤ポッチのせいと言わしめるほど愛好家が多いのです。
NOOBSでRasbian-Jessieをインストール
言語を「日本語」にすると、お隣のKeyboardも「jp」になる。
そして、Rasbian [RECOMMENDED] を選択する。ここでインプットしておくことは Disk space で、Rasbian-Jessieは約 3.7GB 使うんですね。
- Needed: 0 MB → 3717 MB
- Available: 13900 MB → 13900 MB
「はい」を押すと7枚の画面が繰り返し、「OS(es) Installed Successfuly」が表示される。「OK」を押すと、Rasbian-Jessie が起動する。


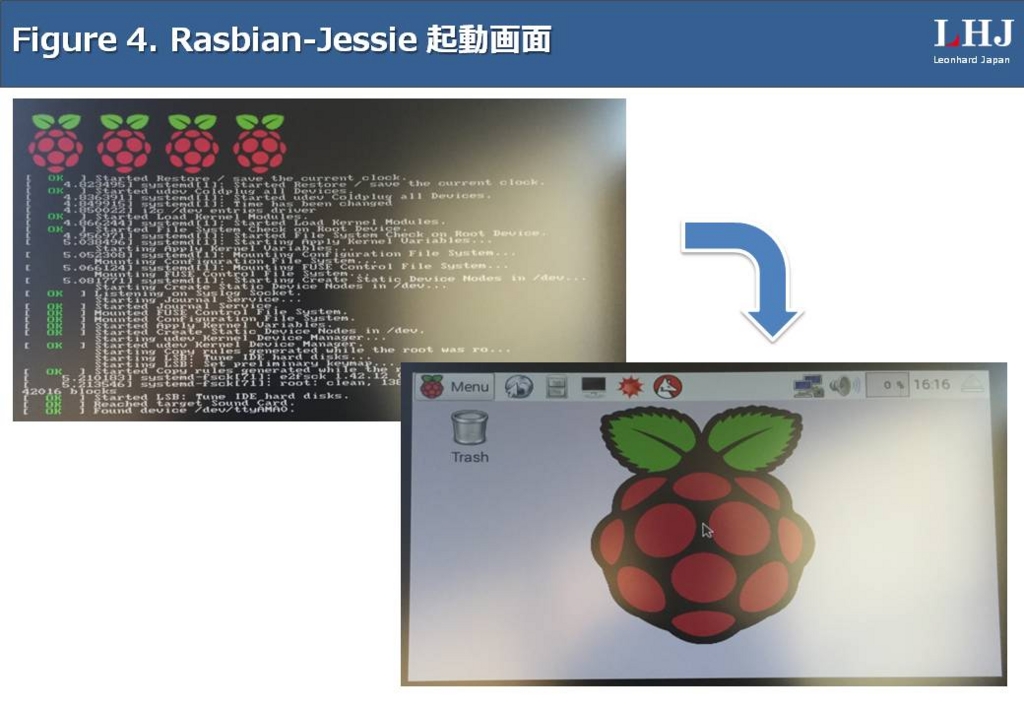
モニタの解像度をHDMI(1920 x 1080)に変更
Raspberry Pi 2を HDMI接続すると、上下左右に表示されない領域ができてしまう。これは極めて気持ち悪いので最初に変更してしまいましょう。GUI(グラフィカル・ユーザ・インタフェース)は使いません。CUI(コマンドライン・ユーザ・インタフェース)を使うのが「宇宙一わかりにくいラズパイ入門(仮称)」です。
pi@raspberrypi:~ $ pi@raspberrypi:~ $ sudo nano /boot/config.txt hdmi_group=2 ← #を削除(アンコメント)し、2に変更 hdmi_mode=82 ← #を削除(アンコメント)し、82に変更 [Ctrl] + [o] で上書き、[Ctrl] + [x] で終了( /boot/config.txt の上書き) pi@raspberrypi:~ $ reboot
再起動後、モニタの解像度はHDMI(1920 x 1080)となり楽しくなってきたと思います。
config.txt の詳細は'config.txt' tag wiki - Raspberry Pi Stack Exchangeを参照。
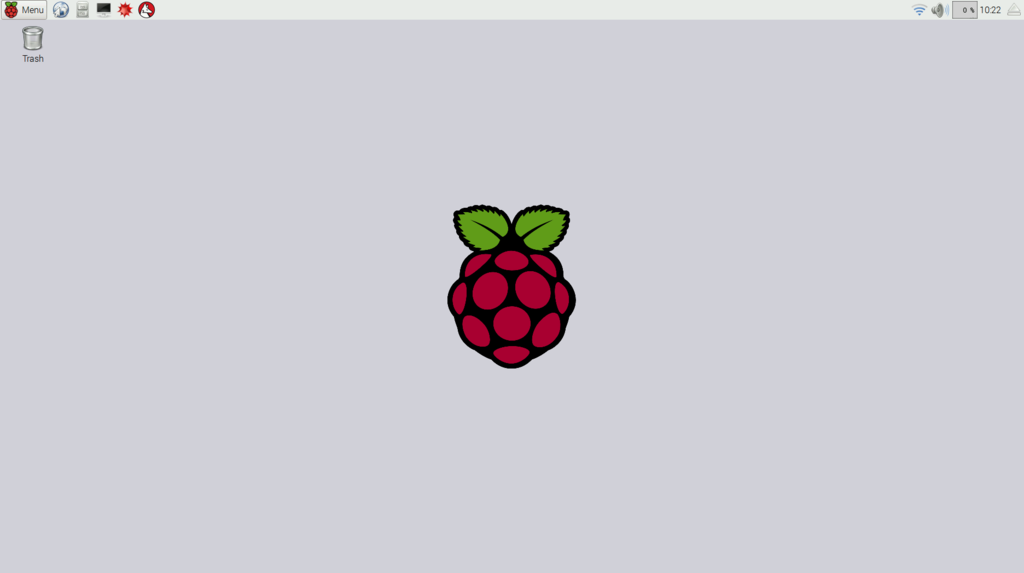
だがしかし!
[Ctrl] + [Alt] + [F1] を押して CUI に戻りましょう。それでこそ、宇宙一わかりにくい(略)
参考1: [Ctrl] + [Alt] + [F7] を押すと GUI に戻ります。
参考2: [Ctrl] + [Alt] + [F2] ~ [F6] は別ユーザでログインするときに使います。
(それでも続く)
※ Amazon Web Services、“Powered by Amazon Web Services”ロゴ、及び本ブログで使用されるその他のAWS商標は、米国その他の諸国における、Amazon.com, Inc.またはその関連会社の商標です。
※ SORACOM、その他のSORACOMサービスは、株式会社ソラコムの登録商標または商標です。